CARA MEMBUAT DAFTAR ISI
Baiklah sekarang mari kita simak langkah-langkah lengkap Cara Membuat Daftar Isi di Word.
Dalam tutorial ini kami telah melengkapinya dengan gambar. Supaya anda
bisa mempermudah memahami tips ini.
1. Klik dua kali (double klik) pada tanda ruler. Maka akah mucul tanda seperti huruf "L"
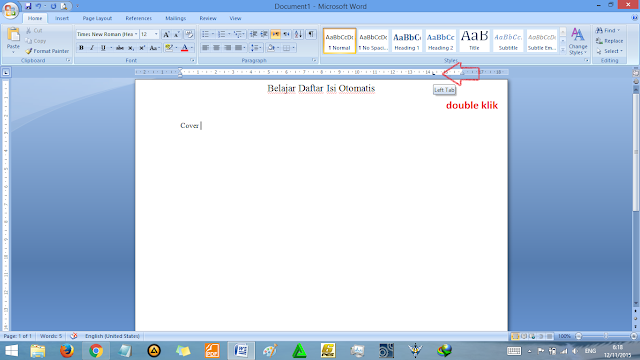
2. Setelah anda double klik. Maka akan muncul kotak dialog seperti ini. Pilih saja Left dan pilih model yang ada titik-titiknya. Seperti yang telah kami tampilkan pada gambar dibawah ini.

3. Setelah itu buat tanda "L" lagi seperti pada langkah pertama. Maka
akan ada dua huruf "L" disana. Double klik pada tanda yang baru. Maka
akan muncul kotak dialog seperti yang ada di bawah ini. Kalau kali ini
Pilih Right dan pilih model None.
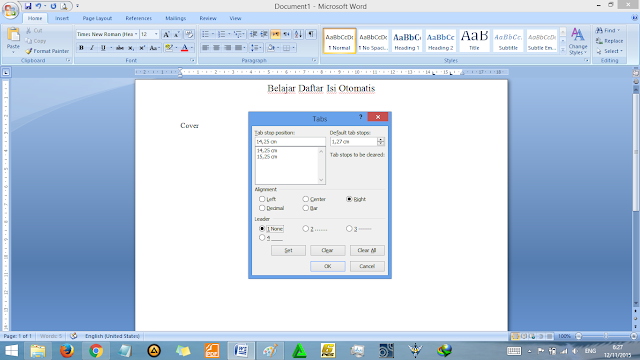
4. Setelah langkah ke tiga. Maka tanda Huruf "L" nya akan berbalik arah.
Kemudian Atur posisi keduanya sehingga akan membentuk formasi seperti
pada gambar di bawah ini. (lihat tanda merah)
5. Untuk membuat Membuat Daftar Isi nya otomatis. Mudah saja, sekarang
tekan TAB pada keyboard. Maka akan muncul titik-titik yang rapi.
Sekarang silahkan buat daftar isi sesuai dengan kebutuhan anda. Seperti
gambar yang telah kami contohkan dibawah ini.
Langkah kedua dan ketiga bisa dibolak-balik kawan. Yang penting adalah
tanda "L" tadi bisa saling berhadapan seperti pada gambar diatas. Demikialah tips cerdas microsoft word tentang Cara Membuat Daftar Isi di Word semoga
bisa bermanfaat untuk anda.






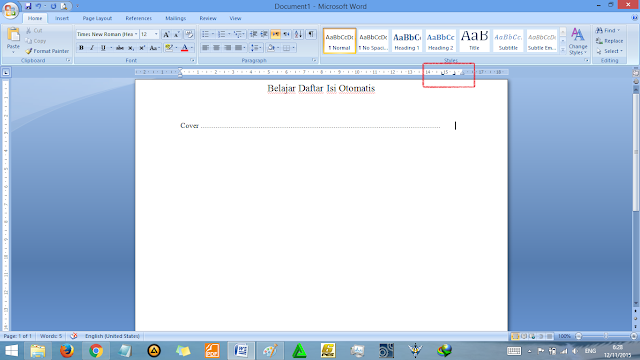






0 Comments:
Post a Comment