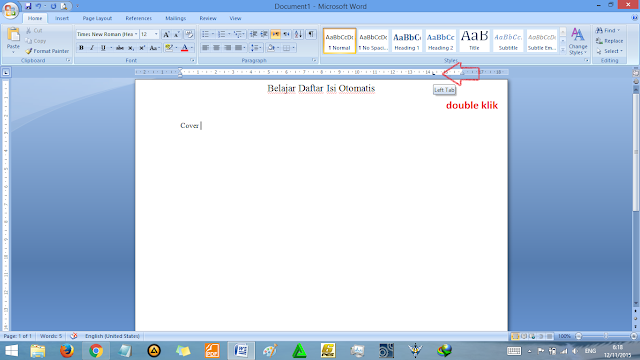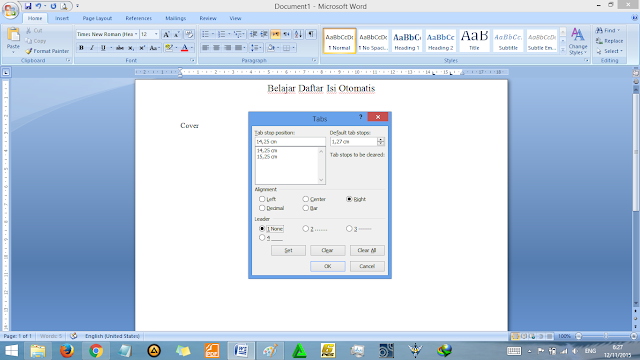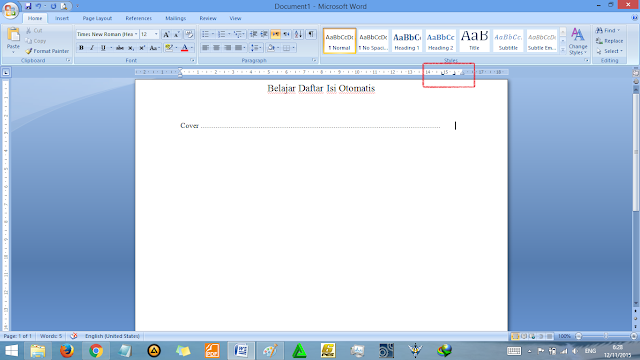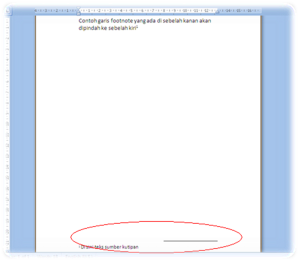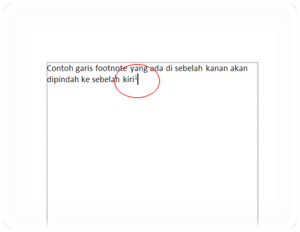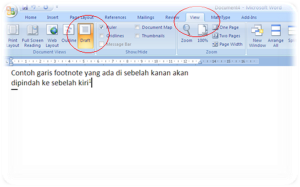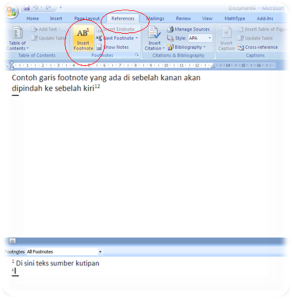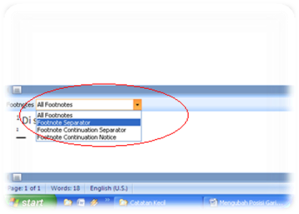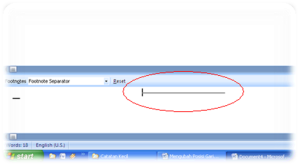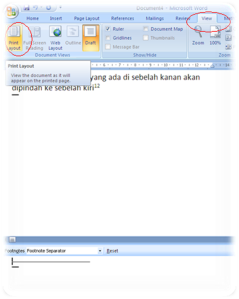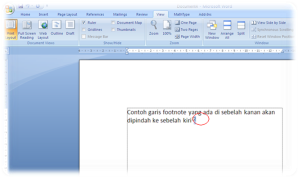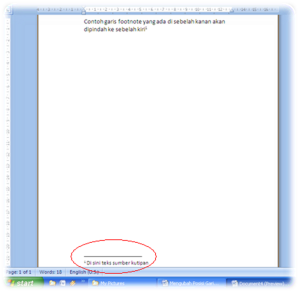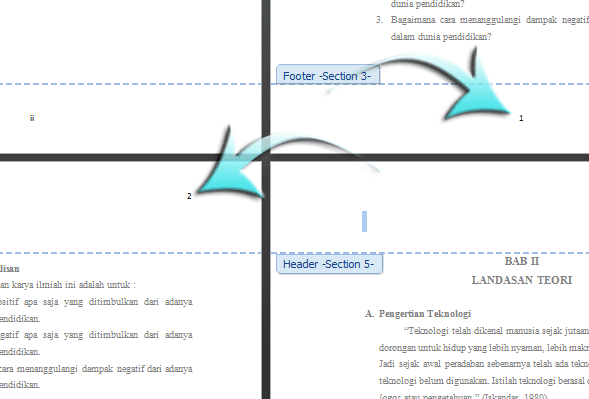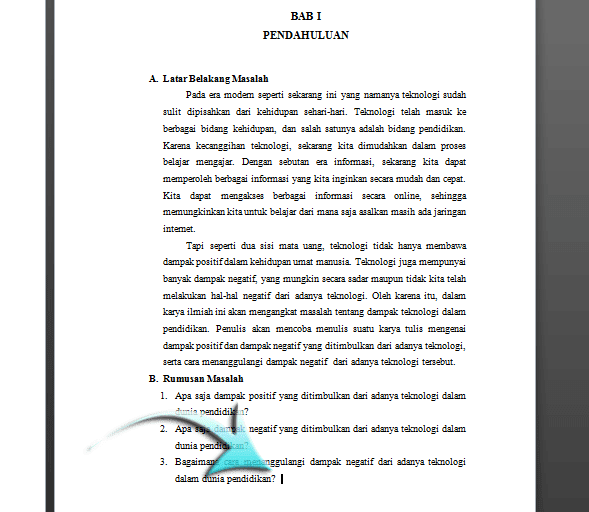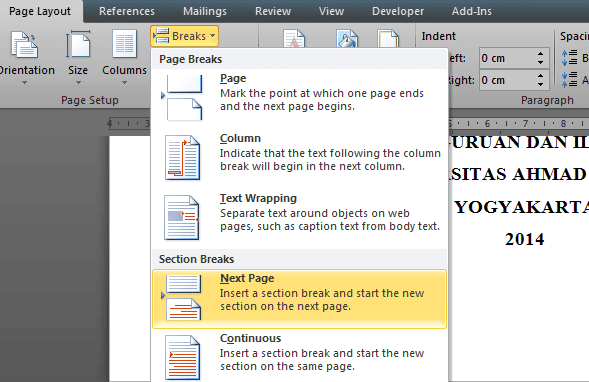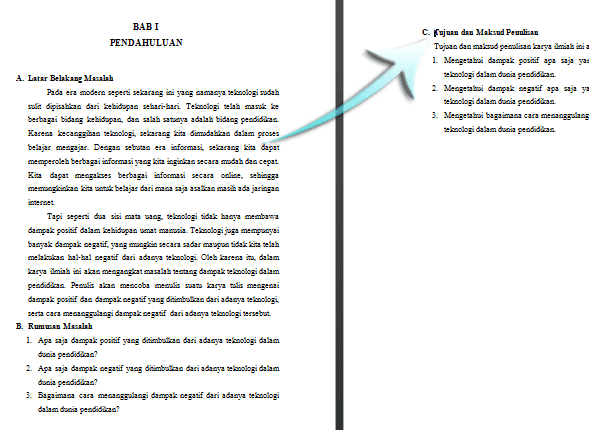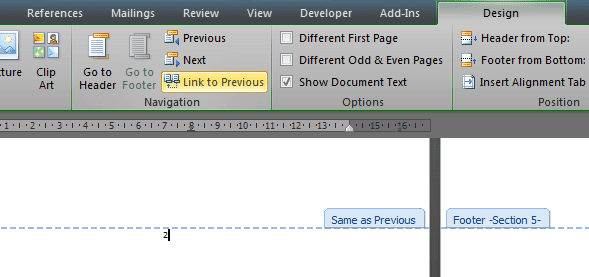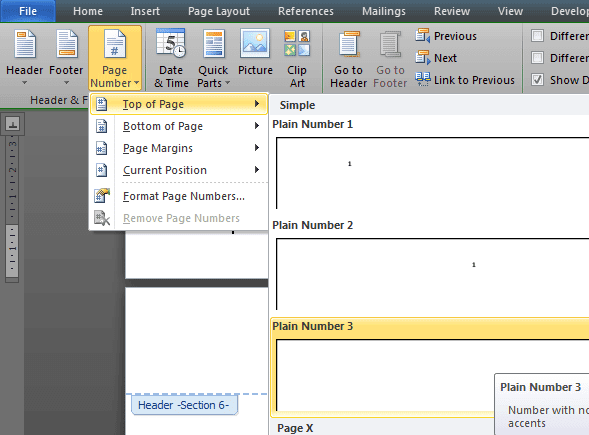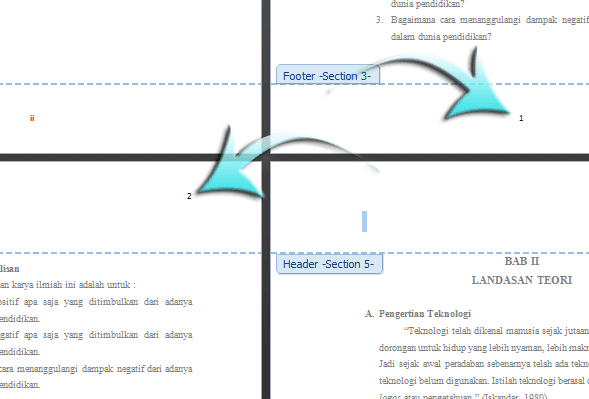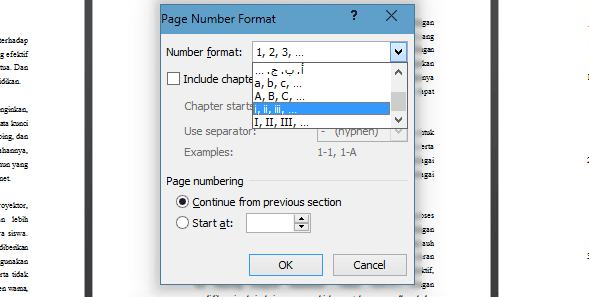Daftar isi adalah elemen terpenting dalam sebuah karya ilmiah, tesis
ataupun skripsi. Dari halaman inilah pembaca atau penguji bakal terbantu
ketika mencoba menemukan nomor halaman untuk bahasan tertentu.
Karena formatnya yang unik, membuat daftar isi haruslah teliti. Bisa dibuat secara manual tapi dari pengalaman, cara ini rentan kesalahan. Opsi terbaik adalah dengan memanfaatkan fitur pembuatan daftar isi secara otomatis yang akan kita bahas di panduan pemula ini. Tapi syaratnya, Anda harus mempunyai makalah lengkapnya terlebih dahulu.







Anda baru saja berhasil membuat daftar isi secara otomatis di Microsoft Word 2010. Silahkan dicoba lagi bagi yang belum yang belum mencoba.
Karena formatnya yang unik, membuat daftar isi haruslah teliti. Bisa dibuat secara manual tapi dari pengalaman, cara ini rentan kesalahan. Opsi terbaik adalah dengan memanfaatkan fitur pembuatan daftar isi secara otomatis yang akan kita bahas di panduan pemula ini. Tapi syaratnya, Anda harus mempunyai makalah lengkapnya terlebih dahulu.
- Buka makalah atau skripsi yang akan dibuatkan daftar isi, kemudian tandai seluruh bab dari bab I sampai dengan daftar pustaka (hanya babnya saja). Kemudian di menu Home – Style, klik tanda jarum dan klik Save Selection as a New Quick Style. Kemudian beri nama Style sesuai keinginan Anda, dan klik OK/Save.

- Masih dalam posisi heading tertandai, klik menu References – Add Text – dan beri tanda pada opsi Level 1.

- Selanjutnya tandai semua sub heading di makalah Anda, kemudian di menu Home – Styles klik opsi Heading 2. Jika formatnya berubah, Anda boleh memperbaiknya secara manual.

- Masih dalam posisi sub heading tertandai, klik menu Reference – Add Text, kali ini posisikan ke opsi Level 2.

- Sekarang buatlah sebuah halaman baru di bagian paling atas dengan heading Daftar Isi, lalu klik menu References dan jarum kecil di opsi Table of Contents dan klik Insert Table of Contents.

- Ketika muncul jendela baru, biarkan pengaturannya seperti default dan klik saja tombol OK.

- Taraaa…. sudah jadi!

Anda baru saja berhasil membuat daftar isi secara otomatis di Microsoft Word 2010. Silahkan dicoba lagi bagi yang belum yang belum mencoba.